Following up with inactive leads at the right time can make all the difference in converting them into customers. By setting up an automated workflow, you can ensure timely engagement by your sales reps or contact owners without manual effort.
Here’s a step-by-step guide to creating a follow-up workflow using automation:
Step 1: Access Workflows
Navigate to Automations from the left sidebar and then click on Workflows.

Step 2: Create a New Workflow
Click on the Create Workflow button at the top right-hand side and select From Scratch.

Choose Contact-based Workflow, mark 'blank workflow' as shown in the image below and click Next.

Step 3: Set Up Workflow Details
Assign a name to your workflow by clicking on the top-middle section. You can write a complete description of the workflow for the future team members to see and take reference from.
Choose the trigger and actions that will define the workflow.

Under Trigger enrollment for contacts, select Manual enrollment only.
Step 4: Define Enrollment Triggers
From the left sidebar, choose Trigger when the filter criteria is met. Because this is not an event-based workflow. This is filter based workflow. We want to filter the contacts who have been inactive for the last 'n' number of days.

Add a new criteria:
Set filtering to Contacts and then click on Contact Properties to explore the options under that.

Search and select Last Activity Date and apply the "is more than" filter. Enter the number of days since the last activity.


You can set the number of days based on the nature of your business process and sales pipeline. In some cases, the prospects typically respond in 5 days, while in some cases, they respond in 10-15 days.
Add another criteria by clicking + Add Criteria button and selecting Create Date. If you do not set this criteria, then the workflow will process all the contacts added from day 1 of your CRM.




If you want to target contacts added in the last month, set the date range accordingly. By applying this filter, the workflow will only process the contacts that are added to the CRM after 1st Feb. You can choose the time/date filter as per your preference.
Step 5: Configure Workflow Actions
Choose Communication dropdown and select the option - Send Internal Email Notifications.

Set the recipient as Existing Contact Owners and check the Contact Owners box. Personalize the email subject line and email body to ensure an engaging message.

Step 6: Review & Activate
Test your workflow to ensure everything runs smoothly.
Once satisfied, Go Live, turn on the workflow, and let automation do the work.
With this setup, your team will be notified when leads are inactively engaging but haven’t converted yet, allowing for timely and effective follow-ups.
This workflow ensures that your sales reps or contact owners stay proactive with inactive leads. They’ll receive timely email notifications, enabling them to follow up promptly and prevent potential opportunities from slipping through the cracks. This way, your CRM remains active and free of overlooked leads.

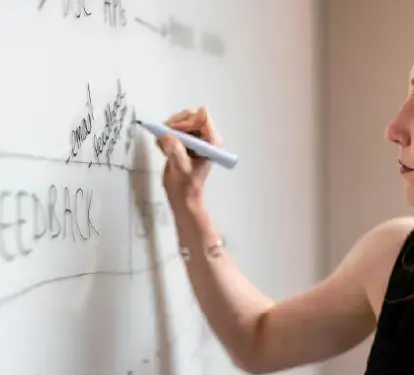
.jpg)