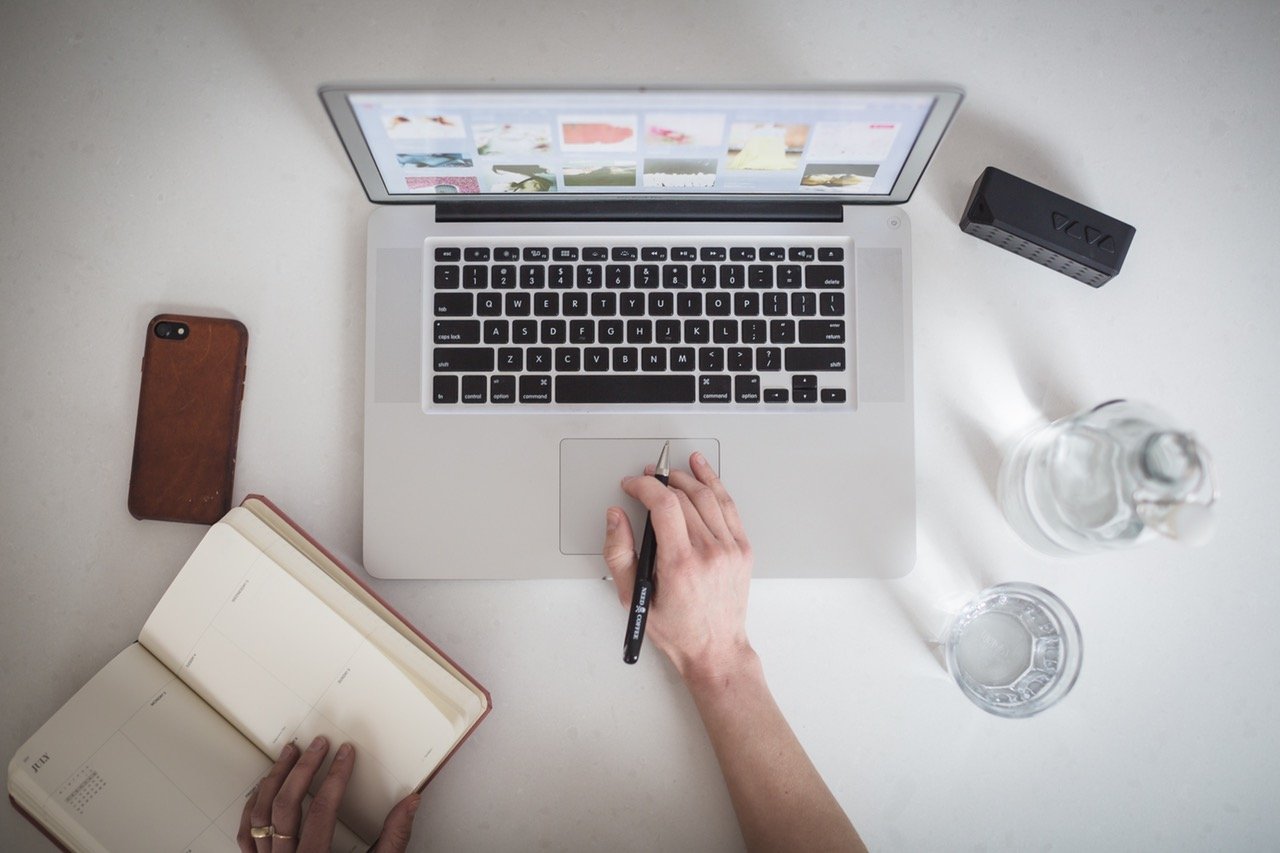The HubSpot template builder can do many things, simply because the software is designed to be easy to use. Using the builder you can create dynamic blog or landing page templates that tell your brand story, while at the same time, the modules work to encourage conversion.
One of the many features of the drag and drop builder is the image slider or image gallery module. These module makes it easy for marketers to add a slider or image gallery to HubSpot pages.
We find that marketers can be nervous, at first, to manipulate their HubSpot templates, but you don't have to be. Here's a simple HubSpot video tutorial that will walk you through how to add an image gallery to HubSpot pages.
How to Manipulate the HubSpot Image Gallery Module
HubSpot introduced the image gallery module to their template builder in July of last year. In order to use the module you must add it in the back end, by this we mean within the templates built in the Design Manager.
For a visual representation of the below text, please follow the video above.
Once you have selected the template that you'd like to include an image gallery of slider on in the Designer Manager you can get to work.
Once in the template, you will navigate to the left hand side of the builder and select the "Image Gallery" slider and drag it to it's intended position within the builder.
To add images to your gallery, click the gear on the right side of the module and click edit options, next hit the button add images. Once you click on this you are able to upload photos or select image from your file manager. Next, you have many options to choose from including alt text and image order.
More HubSpot Help
When you need answers to your HubSpot problems, head over to our HubSpot help tutorial library where you'll find a number of videos addressing the most asked questions we get about the software.
If you can't find the answer you're looking for connect with us below and we can talk about what solutions you need.